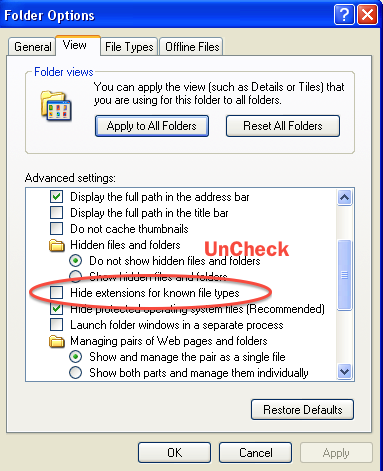Class Objective
To build a web site consisting of at least 3 interactive web pages.This weeks Goal
- --Add content and format with xhtml (html5)
- --Adding images to a web page
The xhtml rules
html elements are the building blocks of a web page. You can find a really good html reference guide at Sitepoint.comThe building blocks of a web page are html(5) elements The graphic shows the structure of an element using the heading element which is made up of an open tag <h1> and a closing tag </h1>
(Your content goes between the tags)
Before you can add html elements to a web page you need to know the basic rules!
http://uofgts.com/BasicWD/xhtml.html
Oh no, more rules! A few more things you need to know before we begin making a web page.
TYNTK
Add your content for your web page using the Web Editor of your Choice
Using a blank html5 page, you can find one in your Master Site folder named Basicxhtml5page.html
Use it in your web editor to add your content in the order you want to see it displayed on the page
How? Just following the tutorial (link below) on how to add content and format it.
Got a question, send me an e-mail!
This is the link to the tutorial Building a Web Page-- How to add and format the content
(You will also find the above web tutorial page in the class folder named week2… its named xhtmltut.html )
HomeWork
after you do the above tutorial work on the following1.Try to Insert your content into an html5 pre layout
html5-3col.html
or
html5-2colindex.html
Those two files are already in your master folder!
2. Have some fun and Play with Sumo Paint or Pixlr and try to make an image or graphic or logo
AND add it to your web page content!
Image editors for everyone… SumoPaint or Pixlr
Free online paint programs.
If you are ready to place pictures on your web page read How to Insert an image on a web page How to Insert an Image
For information about adding color to your web page check out Inserting color
Most of all have fun!